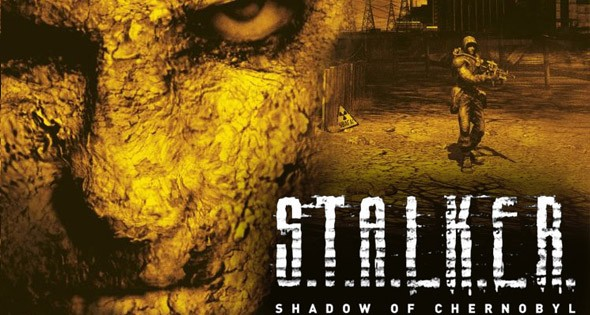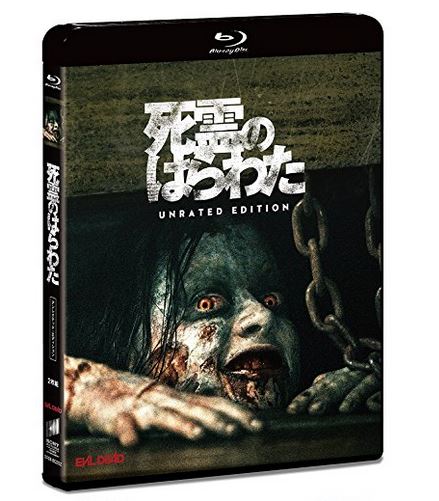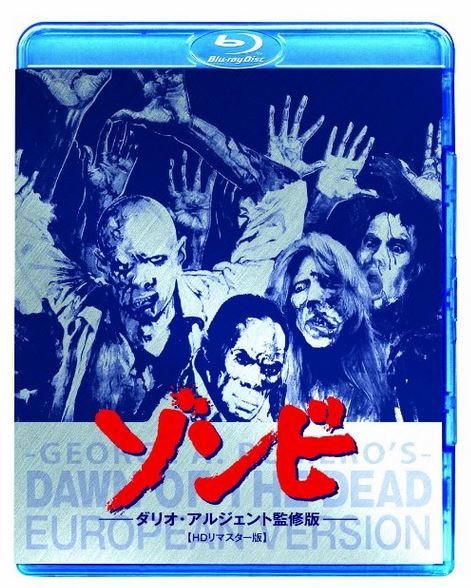かなり昔に買ったノートPC「Lenovo G500」
今はデスクトップのDELL XPSをメインで使ってるので放置してましたが
子供が使いたいようでまずはHDDからSSDへ換装&メモリも追加してみました。
忘備録です。ちなみに、めっちゃ早くなりました(笑)
Lenovo G500スペック
ひとまずスペックです。
『lenovo G500』(windows10にはアップグレード済)
CPU Celeron1005M 1.9GHz
RAM 4GB
HDD 500GB
買ったそのままです。
当時は使えましたが、WIN10に入れてからやっぱりしんどそうでした。
調べると、結構同じ悩みの方は多いようで、SSDに変えると使える!との
感想が多かったのでとらいしてみました。
使ったはこれ。
特に理由はなく、安かったしSanDiskだしってことで。
ちなみに、今回はクリーンインストールしました。
今あるデータを、SSD換装に移行する方法ではないのでお間違え無いように。
SSDへ換装
ぼやけててすいません。
まずは、バッテリーを外しましょう。

次は、赤丸のところのビスを外します。
なくさないように。

ビスを外したら矢印方向に引っ張りましょう。
簡単に蓋が外れます。

蓋を完全に開けると、メモリとハードディスクの格納部分が見えます。

まずハードディスクをSSDへ換装です。
丸印のねじを外して、矢印方向にスライドさせるとハードディスクが外れます。
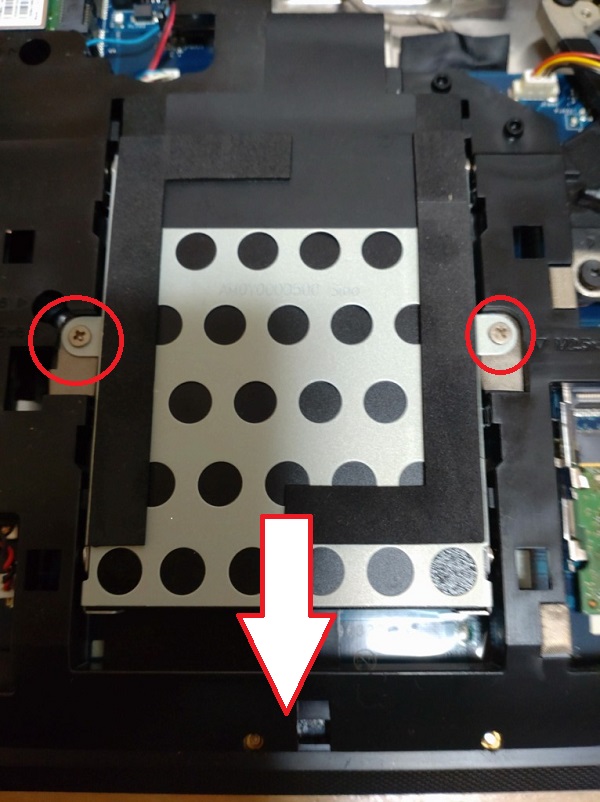
この後の写真を撮ってなくてすいません。
ハードディスクを格納しているケースごと外れるので4か所のねじを外し、
ついているハードディスクを外してSSDをつけなおしてください。
方向は気を付けてくださいね。
あとは、格納ケースの4か所ねじを取り付けて本体に取り付けてください。
メモリーはこれを購入

矢印の個所に取り付けます。
追加するメモリを斜めにしてメモリ口に噛みこませて「カチッ」と音がするまで入れ込みます。
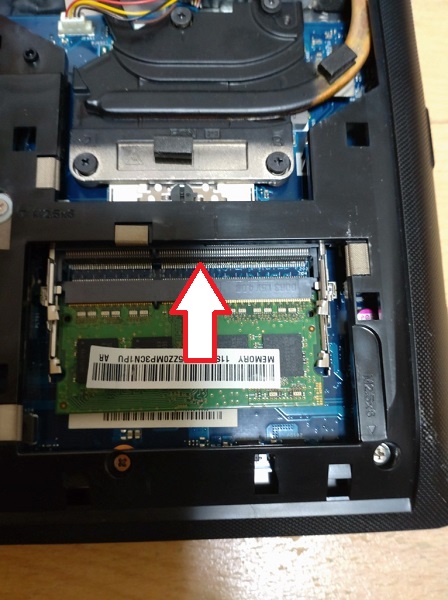
以上で、SSDとメモリ追加は完了です。
Windows10をクリーンインストール
今回は、Window10をクリーンインストールしました。
まずは、インストールメディアをダウンロードしましょう。
インストールメディアは下記よりダウンロードしてください。
https://www.microsoft.com/ja-jp/software-download/windows10
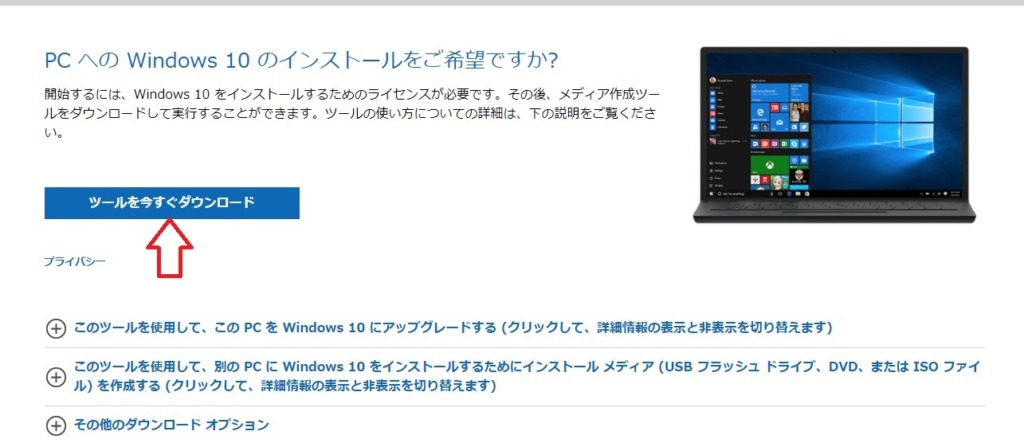
ツールを今すぐダウンロードを押すと、「MediaCreationTool21H1.exe」がダウンロードされます。
実行すると下記の画面が出るので「他のPC用にインストールメディアを作る」を選択します
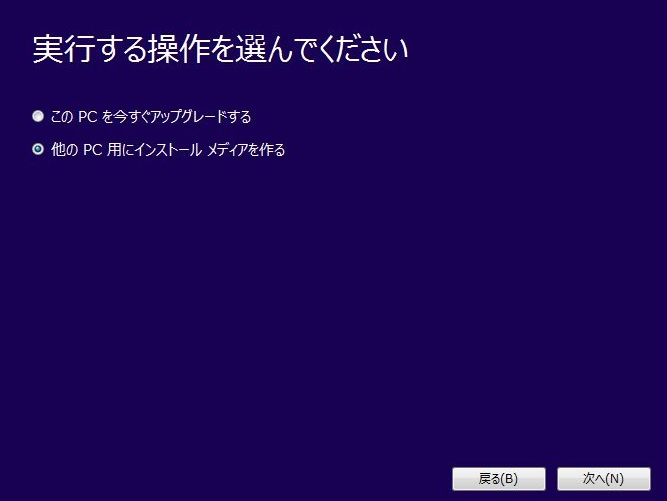
今回はUSBを使いました。
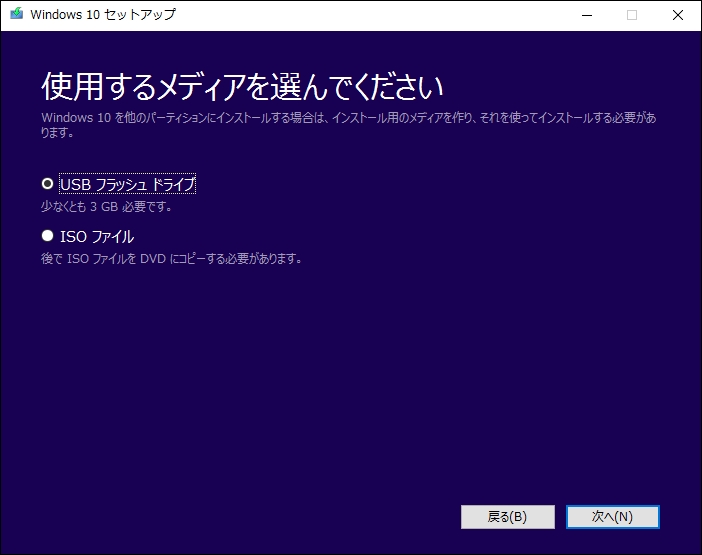
あとは作業が終わるまで待つのみです。結構かかる場合があります。
でもこれがあると、万が一の時に助かりますよ。
Windows10のクリーンインストール
後は、ひとまず電源を切って、インストールUSBを差した状態で起動させます。
すると、USBよりWindow10をインストールしてくれるはずです。
後は待つのみ。
結果は・・・
結果的には爆速になりました(笑)
起動、シャットダウンに最低でも5分以上かかっていたレノボが何と20~30秒で起動&終了。
作業も、ネット、ワード作成などならサクサクです。
これで5000円くらいの投資ですので、全然使えるようになりましたよ!
是非お試しあれ!